Jubler is a tool to edit text-based subtitles.
It can be used as an authoring software for new subtitles or as a tool to convert, transform, correct and refine existing subtitles. The most popular subtitle formats can be used. Preview of the subtitles in realtime or in design time, spell checking, translation mode and styles editing are some of the main features.
It is free and only requires a donation but will work as an online subtitle editor for Mac or Windows. It has a built-in bug tracker to help improve and update the service. Jubler Subtitle Editor. Jubler insists that it is the best subtitle editor for Mac machines on the market. Jubler free download - Jubler, Jubler (64-bit), and many more programs. 3D design Sega Dreamcast VMU shell and buttons created by bartis with Tinkercad. Jubler (free and open source, for Windows, Mac and Linux) A Java-based tool for creating captions and subtitles in a variety of formats. Subtitle Workshop (free) (Windows only) The most complete, efficient and convenient freeware subtitle editing tool. However, no Mac version. Captionate (free) A desktop application for captioning Flash videos.
Features include:
Jubler Tutorial For Mac Os
- It supports Advanced SubStation, SubStation Alpha, SubRip. SubViewer (1 and 2), MicroDVD, MPL2 and Spruce DVD Maestro file formats, although it is easy to extend it to support other file types.
- All encodings supported by Java platform are also supported here (like UTF-8). The user is able to select a list of preferred encodings in order to load the localized subtitle files.
- GUI internationalization support through gettext utilities.
- Styles are supported (when saving in SubStation formats). These styles are specific per subtitle or per character.
- Translating mode (parent & child editors) is supported
- Graphical preview of the subtitles using the FFMPEG library. Current frame, waveform preview and waveform listening is supported.
- Graphically display of subtitles, which can be moved and resized.
- Test and play the subtitles file using a video player (mplayer). While in playing mode the user is able to freely edit the subtitles (and inform the player for this change), add a new subtitle in real time or synchronize subtitles with the movie
- Mark subtitles with different colors, either when editing or real time when playing the video
- Spell checking, with support for dictionary selection .
VLC Media Player is a free, open-source multimedia player compatible across platforms. Its user-friendly interface allows users to easily add captions and subtitles to videos and movies. In fact, there are several ways of doing so, whether you're on Windows, Mac, or Linux. Here's how.
How do I add captions & subtitles to VLC?
There are two ways of adding captions and subtitles to videos and movies in VLC Media Player. You can either embed captions into the video file itself or open a sidecar captions file alongside your video file. In fact, choosing the right method depends on your goal.
Opening a sidecar captions file allows to view it alongside the video. Use this method to check subtitles and captions at the beginning of your editing phase. This is also the preferred option for players/platforms requiring subtitles to be uploaded in a separate file.
Rev now offers burned-in captions (open captions). Just check the 'burned-in captions' box at checkout and you'll receive a video with permanent, hard-coded captions added straight to your videos. Also available for foreign language subtitles!
Watch the video below to learn how to easily order a professional, 99% accurate caption sidecar file from Rev (most popular format is an SRT file)

Now that you have your caption file here are a few methods for adding your caption or subtitle file to VLC:
Method 1: Embed Captions into Your Videos
To permanently add subtitles to a video, you can export videos with embedded captions from an editor like Adobe Premiere Pro, iMovie or Avid Media Composer. This way, they will automatically be enabled on any player, including VLC.
You can also encode the SRT file with Handbrake, a free open-source video transcoder. To do so, order a professional caption file from Rev and download it in the SRT file format. On Mac, open the video in Handbrake, then go to the Subtitles tab. Expand the Tracks drop-down menu and select Add External SRT. You can now add as many subtitle files as you want – also in multiple languages.
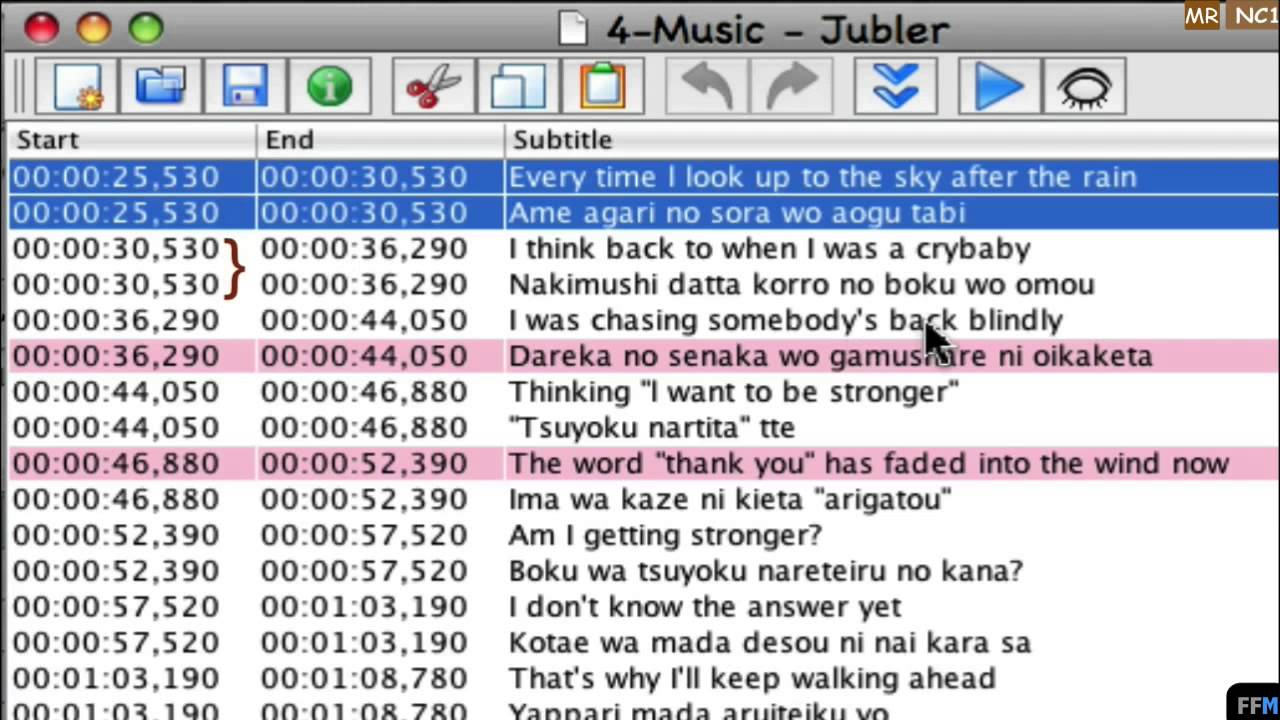
There is also an option to add your subtitle file to your video directly in VLC. However, as this is a media player and not an editing tool, its encoding options are limited. To encode subtitles in VLC on Mac, go to the File tab, then select Convert and Stream:
A dialog box will open, indicating the selected video file. Add the subtitle file by clicking on Open Media. Then, in the Choose profile section you can select your desired profile. Click on Customize to select the additional subtitle options. A new dialog box will open, allowing you to choose a subtitle file format. There are only two options available: DVB Subtitle, and T.140. Choose DVB Subtitle, then check the box next to Overlay subtitles on the video.
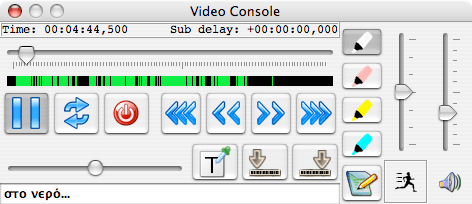
Now that you have your caption file here are a few methods for adding your caption or subtitle file to VLC:
Method 1: Embed Captions into Your Videos
To permanently add subtitles to a video, you can export videos with embedded captions from an editor like Adobe Premiere Pro, iMovie or Avid Media Composer. This way, they will automatically be enabled on any player, including VLC.
You can also encode the SRT file with Handbrake, a free open-source video transcoder. To do so, order a professional caption file from Rev and download it in the SRT file format. On Mac, open the video in Handbrake, then go to the Subtitles tab. Expand the Tracks drop-down menu and select Add External SRT. You can now add as many subtitle files as you want – also in multiple languages.
There is also an option to add your subtitle file to your video directly in VLC. However, as this is a media player and not an editing tool, its encoding options are limited. To encode subtitles in VLC on Mac, go to the File tab, then select Convert and Stream:
A dialog box will open, indicating the selected video file. Add the subtitle file by clicking on Open Media. Then, in the Choose profile section you can select your desired profile. Click on Customize to select the additional subtitle options. A new dialog box will open, allowing you to choose a subtitle file format. There are only two options available: DVB Subtitle, and T.140. Choose DVB Subtitle, then check the box next to Overlay subtitles on the video.
Click on Apply, next on Save File, then on Browse.
Once you've selected the folder in which you want to save your file, you will be able to save the file. That's it – you're all set!
Method 2: Automatically Open a Sidecar Captions File in VLC Media Player
To automatically open a sidecar captions file in VLC Media Player, you just need to follow two simple conventions. First, name both video and subtitle file in the exact same way (it's ok for them to have different extensions). Secondly, place them in the same folder. That's it! By opening the video file, VLC will automatically recognize the presence of a related subtitle file, and open it at the same time. You can also do this on VLC for iOS, iPhone and Android.
Pro tip:order a professional caption file from Rev here.
There is also the option to manually select the subtitle file. To do so, open the video in VLC. Go to the Subtitles tab and select 'Add Subtitle File'. Pick the file from the resulting dialog box to display your captions/subtitles. To switch between languages, go to Subtitles Track and select the preferred option. If you still can't view your subtitles, check the procedure at the end of this article.
What caption formats can I open in VLC Player?
Jubler Tutorial For Macbook Pro
In VLC Media Player, you can use several different caption formats. Here is the complete list of supported formats:
Jubler Tutorial For Mac Shortcut
- DVD
- MicroDVD (.sub)
- SubViewer (.sub)
- SSA1-5 (.ssa, .ass)
- JACOsub (.jss)
- MPsub (.sub)
- Teletext
- SAMI (.SAMI)
- VPlayer (.txt)
- Closed captions
- VobSub (.sub, .idx)
- Universal Subtitle Format (.usf)
- SVCD / CVD
- DVB
- OGM (.ogm)
- CMML
- Kate
- ID3 tags
- APEv2
- Vorbis comment (.ogg)
Jubler Tutorial For Mac High Sierra
How do I turn on subtitles in VLC Media Player?
Your video is finally ready – you've correctly added your subtitles and closed captions file, either in a sidecar captions file or by encoding it in the video itself. But how do you turn them on in VLC Media Player, so that they get displayed? On Mac, go to VLC > Preferences > Subtitles/OSD, and check the box next to Enable OSD.
